Windows11食用WLS2指南
一、基本条件
1.启用Hyper-V
WSL依托于Hyper-V,因此需要先在控制面板启用该功能
打开资源管理器,直接在地址栏输入控制面板\程序 然后回车,点击启用或关闭Windows功能

勾选Hyper-V后点击确认,等待安装完成
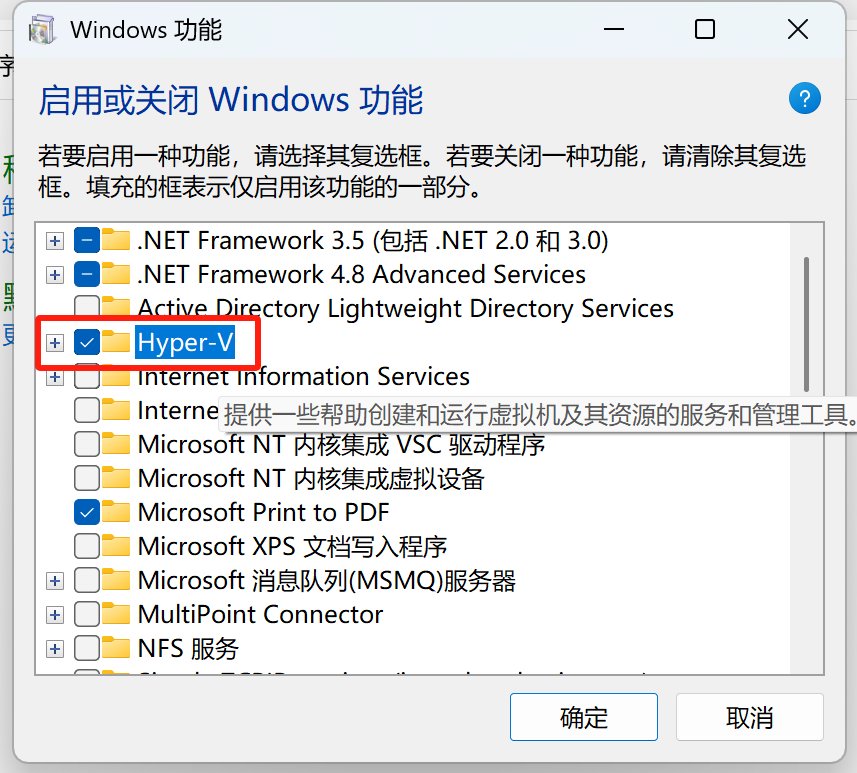
安装完成后重启电脑即可进入下一步。
二、安装WSL2
1.安装WSL
以管理员身份运行终端,并执行如下命令来安装最新版WSL,默认是2.x版本
wsl --update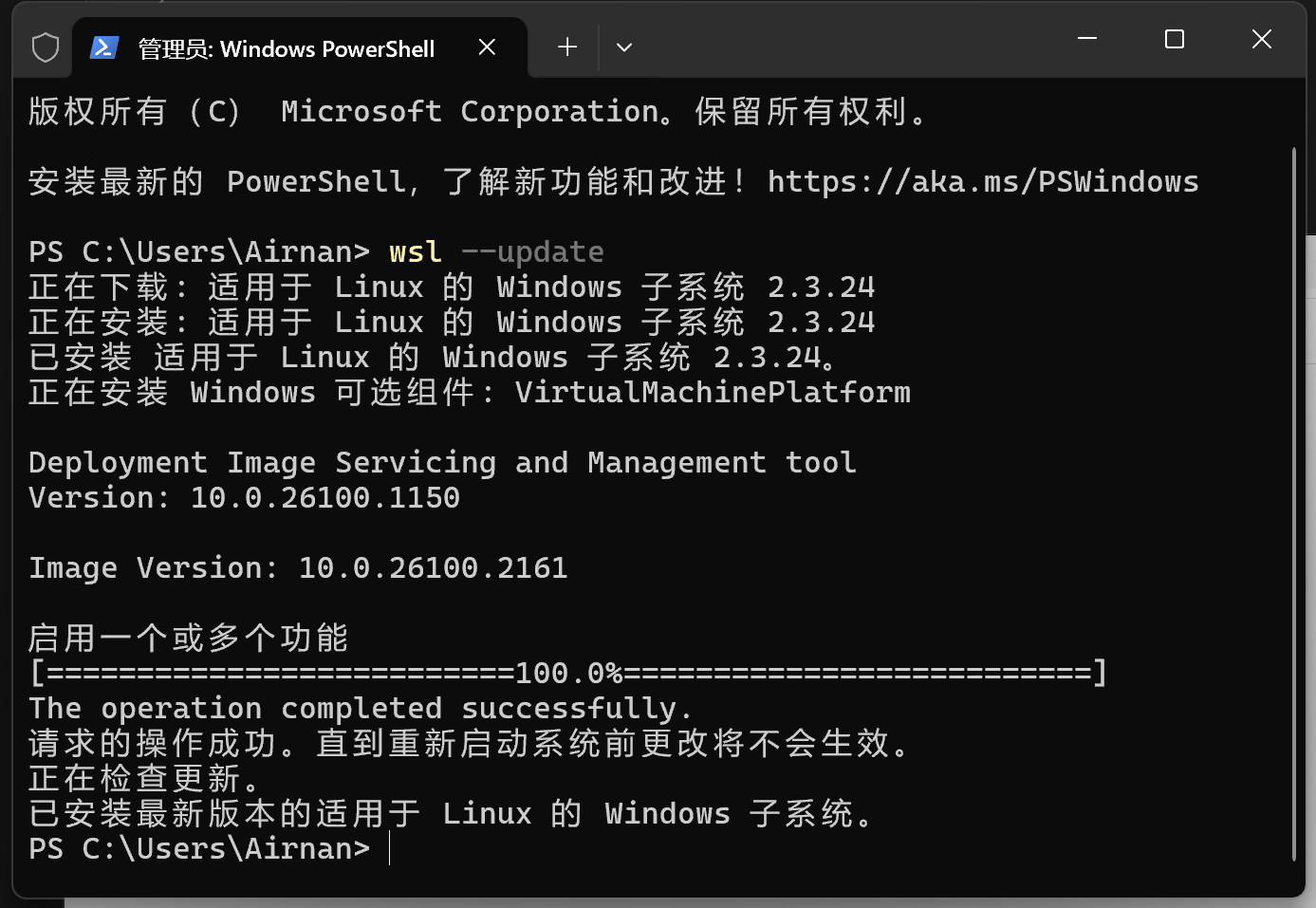
该命令用以安装并升级最新版WSL,安装完成后重启电脑。
2.设置WSL默认版本
以管理员身份运行终端,并执行如下命令
wsl --set-default-version 2这一步设置是为了后续创建子系统时默认使用WSL2版本。
三、安装指定发行版
1.选择并下载(以Ubuntu为例)
可以直接在Microsoft Store中检索并下载自己想要使用的发行版
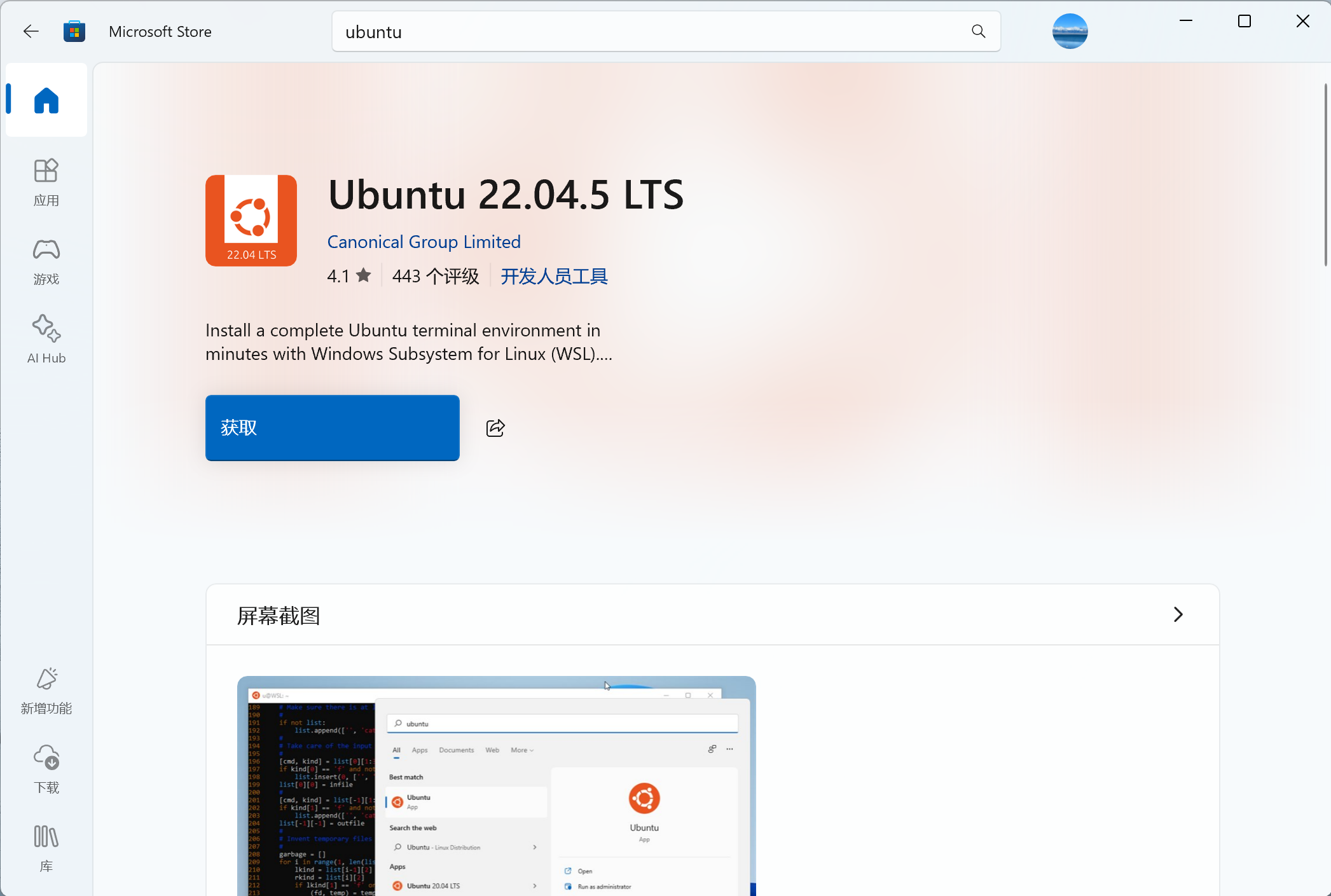
2.初始化系统
在应用商店中下载安装完成后需要对系统进行初始化操作:打开终端,如图所示打开下载的发行版
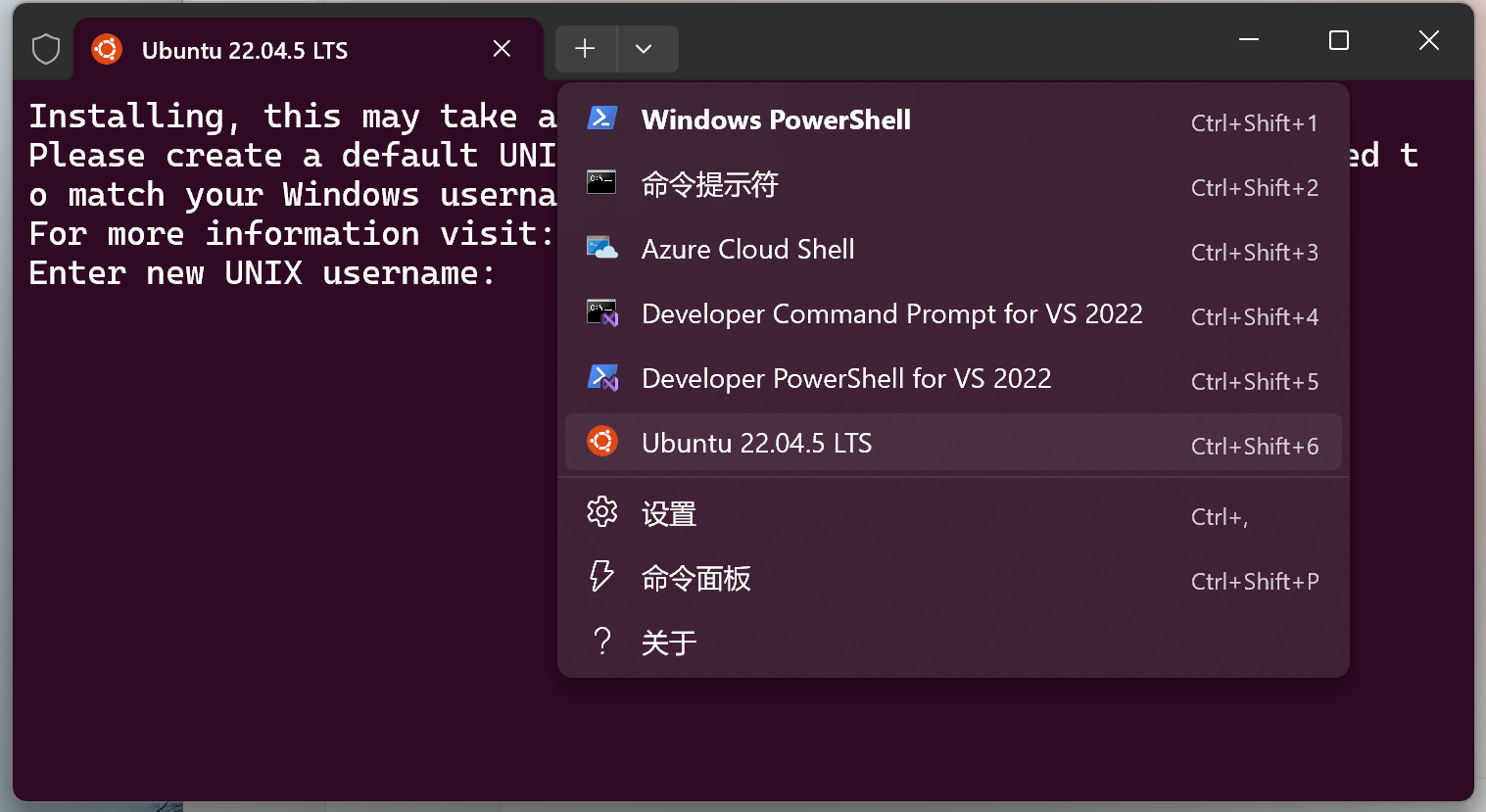
稍等片刻会提示你填写系统的用户名和密码,根据自己的实际情况填写即可。
到此为止系统已经安装完成,可以自由发挥也可参考后文进行一些其他配置。
四、Ubuntu WSL配置systemctl服务
这一步可以说是必选项,因为大量程序依托于该服务
在终端中进入系统后编辑如下文件:/etc/wsl.conf
sudo vi /etc/wsl.conf确认文件中是否存在如下内容,若没有,需手动添加,如果有可以跳过本章节
[boot]
systemd=true保存后重启子系统生效
wsl --shutdown五、配置镜像源
1.获取镜像源
以清华源为例,访问上述网站,选择对应的系统版本,将镜像源拷贝出来
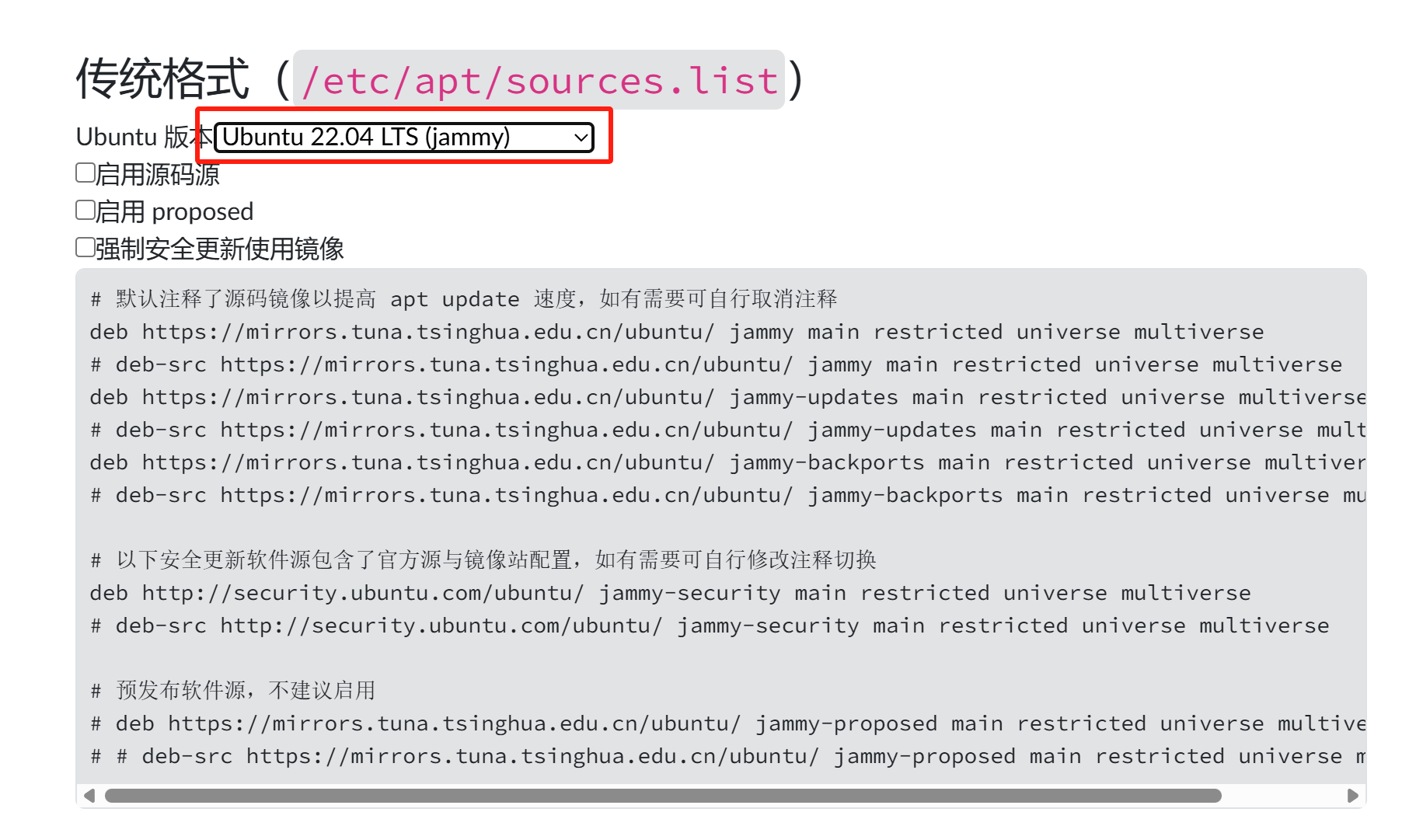
2.添加镜像源
进入Ubuntu并编辑/etc/apt/sources.list
sudo vi /etc/apt/sources.list将镜像源替换进去
# 默认注释了源码镜像以提高 apt update 速度,如有需要可自行取消注释
deb https://mirrors.tuna.tsinghua.edu.cn/ubuntu/ jammy main restricted universe multiverse
# deb-src https://mirrors.tuna.tsinghua.edu.cn/ubuntu/ jammy main restricted universe multiverse
deb https://mirrors.tuna.tsinghua.edu.cn/ubuntu/ jammy-updates main restricted universe multiverse
# deb-src https://mirrors.tuna.tsinghua.edu.cn/ubuntu/ jammy-updates main restricted universe multiverse
deb https://mirrors.tuna.tsinghua.edu.cn/ubuntu/ jammy-backports main restricted universe multiverse
# deb-src https://mirrors.tuna.tsinghua.edu.cn/ubuntu/ jammy-backports main restricted universe multiverse
# 以下安全更新软件源包含了官方源与镜像站配置,如有需要可自行修改注释切换
deb http://security.ubuntu.com/ubuntu/ jammy-security main restricted universe multiverse
# deb-src http://security.ubuntu.com/ubuntu/ jammy-security main restricted universe multiverse
# 预发布软件源,不建议启用
# deb https://mirrors.tuna.tsinghua.edu.cn/ubuntu/ jammy-proposed main restricted universe multiverse
# # deb-src https://mirrors.tuna.tsinghua.edu.cn/ubuntu/ jammy-proposed main restricted universe multiverse替换内容如下图所示
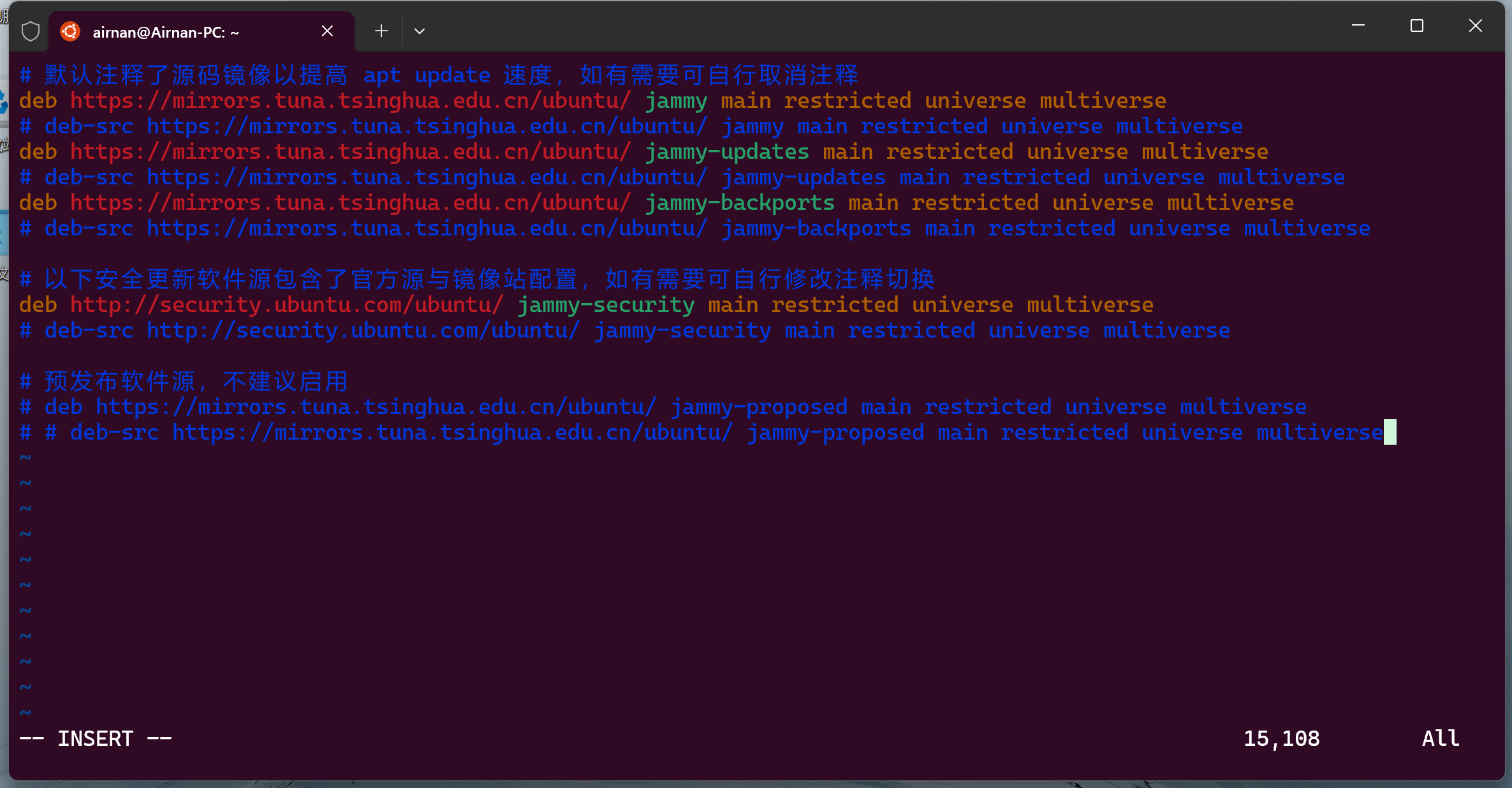
保存后更新一下镜像列表
sudo apt update同时也可以升级一下系统(可选)
sudo apt upgrade六、WSL的GUI管理工具
1.软件推荐
我选用的是wsl2-distro-manager 这款开源软件,可以通过比较友好的图形界面来管理WSL发行版。包括安装、卸载、更新、备份、恢复和迁移WSL发行版,以及配置它们的设置,并通过一次点击启动它们。
2.软件安装
该软件提供Microsoft Store的便捷安装版,不过售价9美刀,想要支持作者的小伙伴可以直接在商店购买。这里我们使用仓库提供的绿色版:wsl2-distro-manager-xxx.zip,下载后解压到固定目录即可运行:
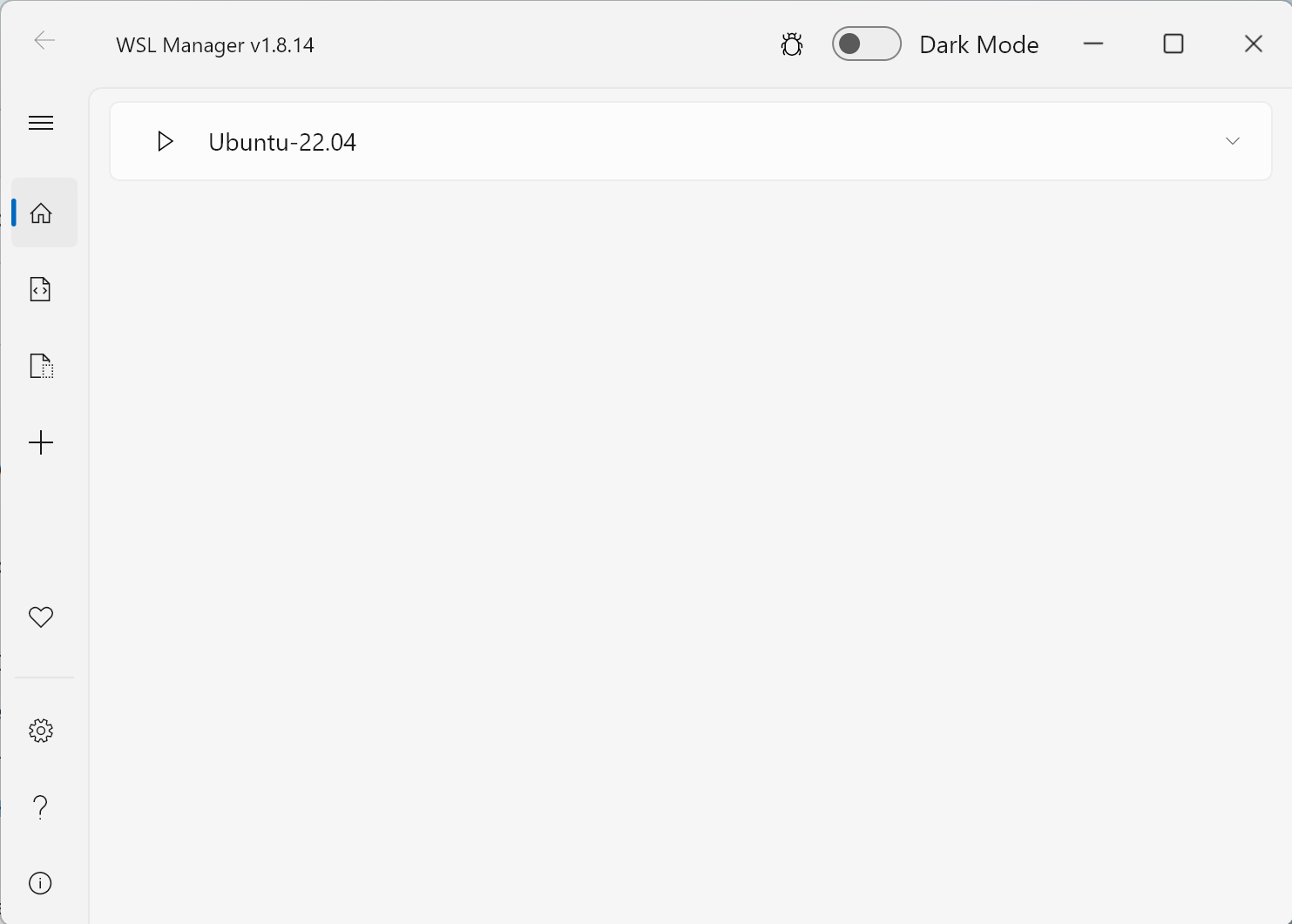
运行后即可看到刚刚安装的Ubuntu,通过点击运行按钮即可直接运行对应的子系统。
七、迁移子系统存储位置
默认情况下子系统会被安装到C盘,这对多分区用户不太友好,这个时候就可以借助上述软件进行快速迁移。
1.配置默认位置
进入WSL Manager软件的设置页面:
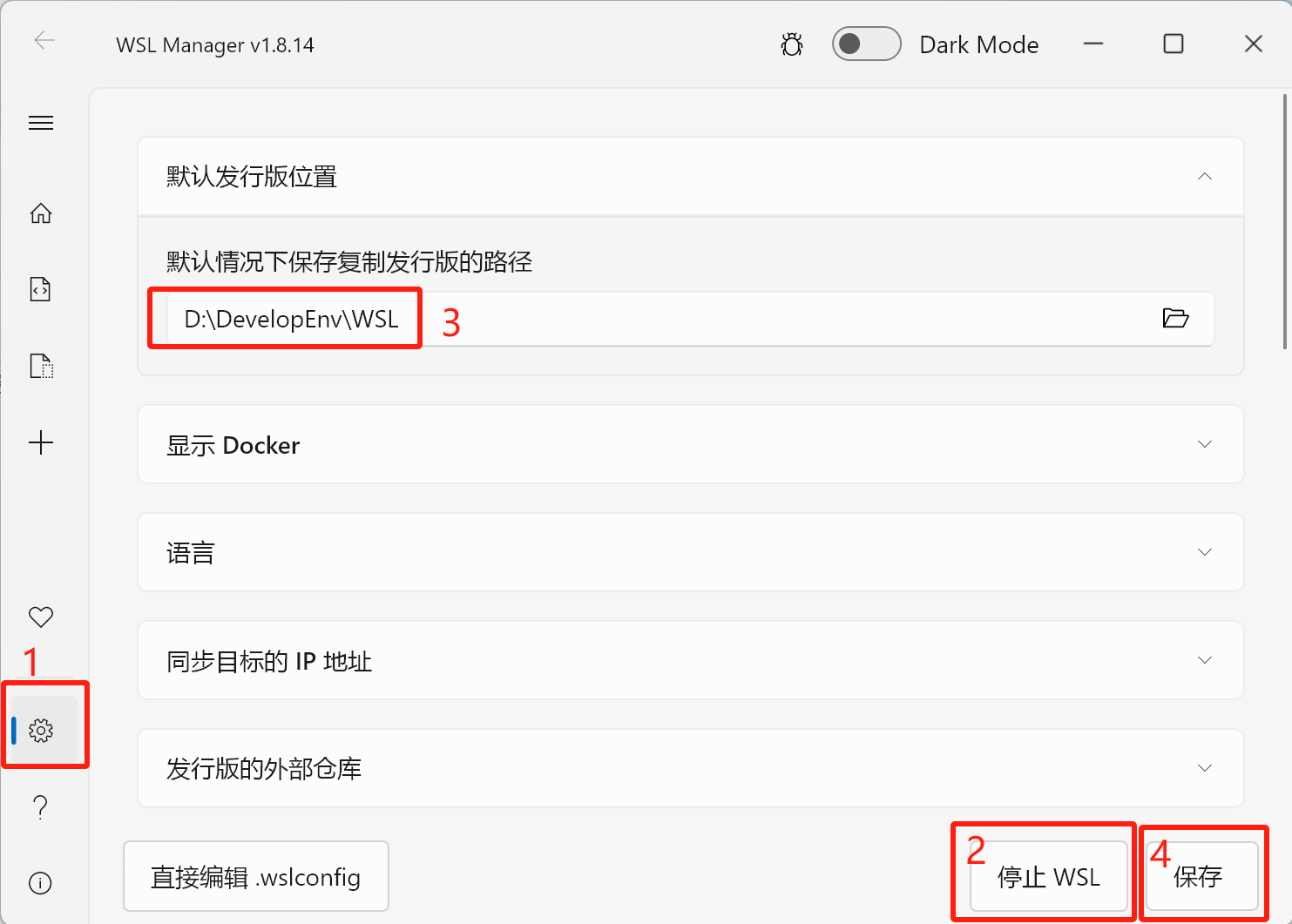
先关闭所有子系统,然后填写你想要迁移的位置,点击保存。
2.迁移现有系统
回到首页,打开已安装发行版的设置项:
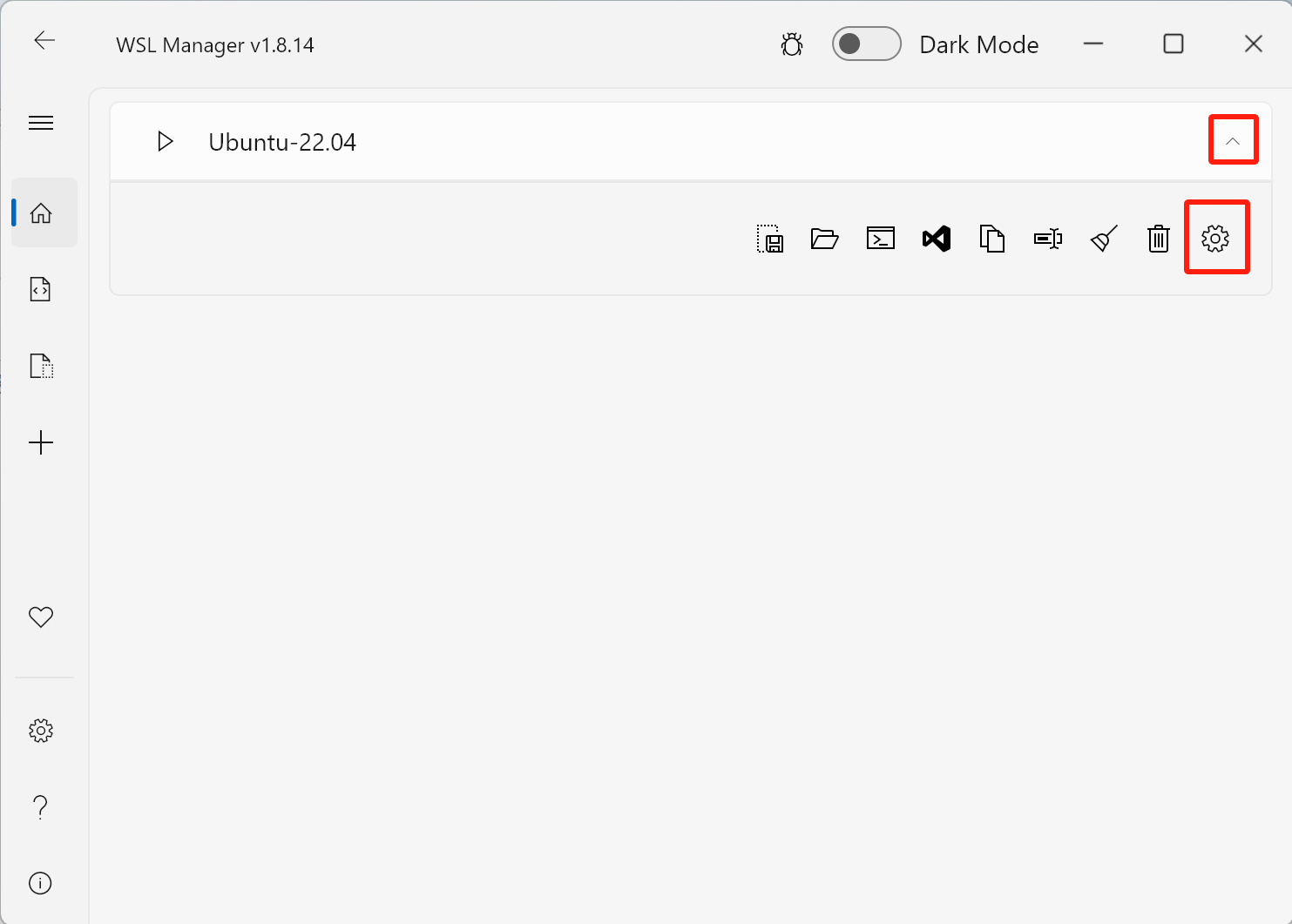
直接点击最后的移动选项:

确保已经关闭发行版后点击移动按钮:
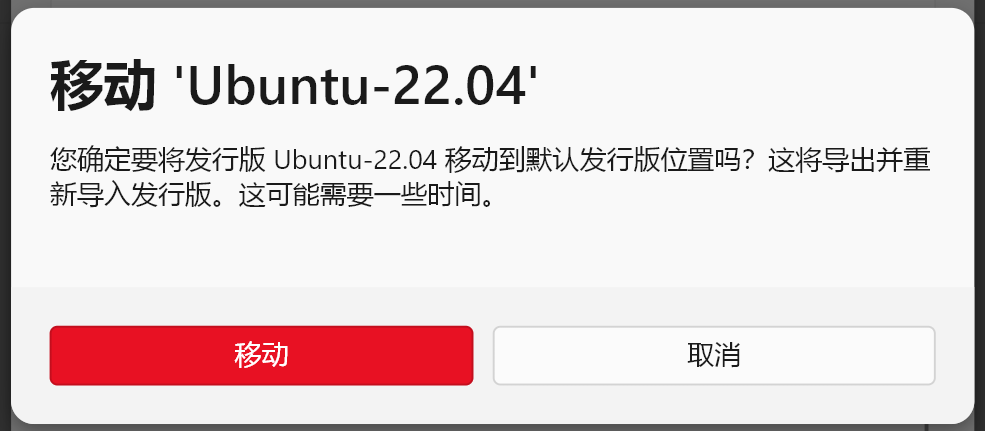
这时点击保存回到主页后会有一个移动中的提示,耐心等待一会儿,移动完成后会有一个成功提示:
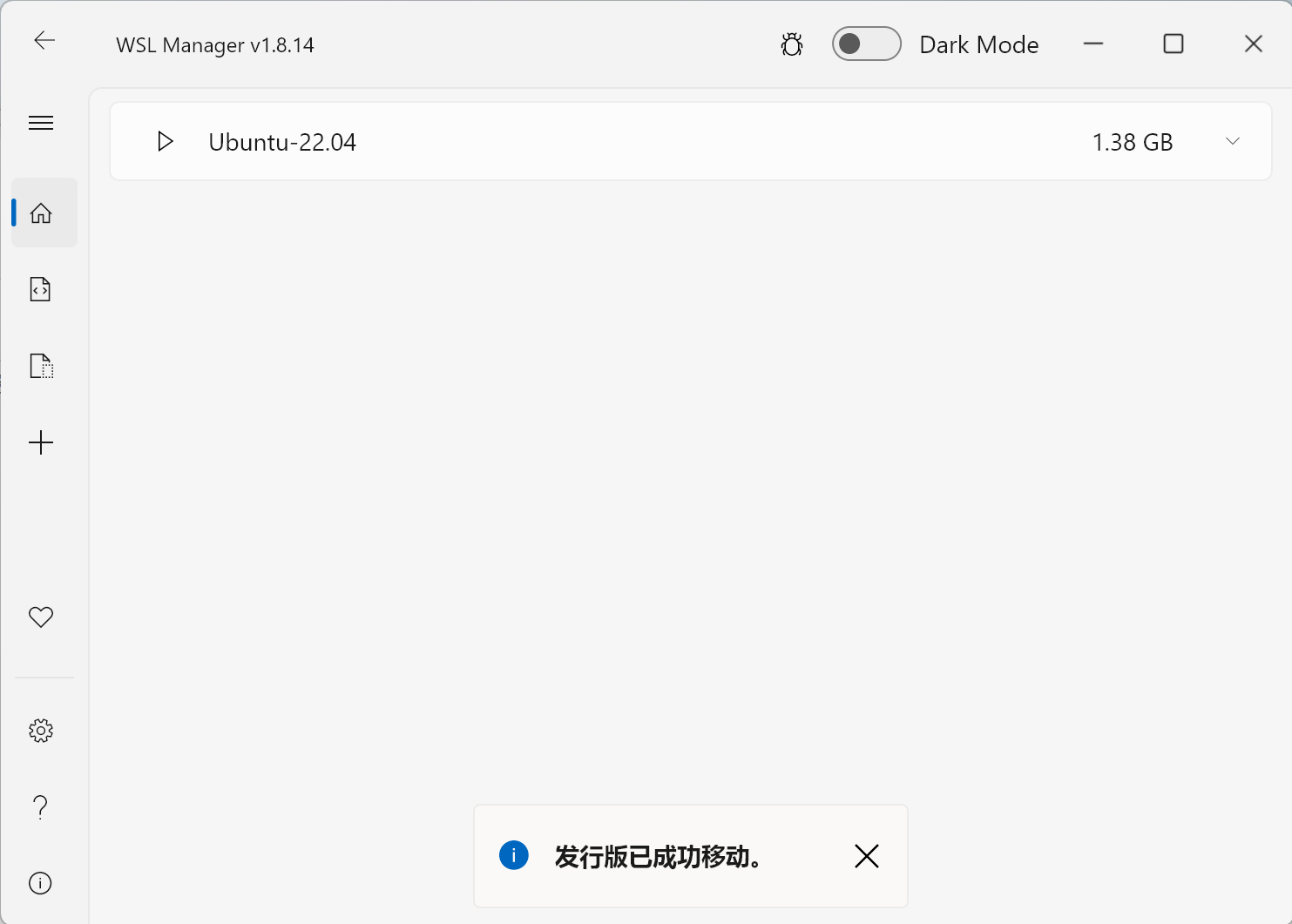
此时就已经迁移完成,可以愉快的使用了